Artikel ini akan membahas langkah-langkah terkait pengaturan printer Zywell.
Pembahasannya akan mencakup:
- Menyiapkan Printer untuk Konfigurasi Pengaturan Pencetakan
- Menyiapkan iPad untuk konfigurasi (Membuat Akun Apple ID)
- Mengkonfigurasikan iPad dengan printer setelah pengaturan iPad selesai (Apple ID sudah terbuat)
- Mengkonfigurasikan printer di aplikasi EasyEat Partner
Menyiapkan Printer untuk Konfigurasi Pengaturan Pencetakan
Saat Anda membuka kotak kemasan printer, Anda akan mendapatkan tiga item di dalamnya, seperti gambar berikut ini.
Item no. 1: Power adapter dan kabel power
Item no. 2: USB Cable
Item no. 3: Printer
STEP MENYIAPKAN PRINTER
Step 1: Hubungkan kabel power (item no. 1) ke printer
Step 1.1: Hubungkan kabel power ke sumber listrik
Catatan: Anda akan melihat lampu hijau di power adapter. Jika lampu hijau tidak menyala, periksa koneksi printer dengan sumber listrik.
Step 2: Bukalah bagian atas printer agar Anda dapat memasukkan rol kertas struk ke dalamnya. Untuk membuka printer, Anda perlu menekan tombol pertama dari bawah (yang selanjutnya akan disebut Tombol 1) seperti pada gambar di bawah ini.
Penutup atas akan terbuka saat tombol tersebut ditekan. Printer akan terbuka seperti pada gambar di bawah ini.
Step 3: Kemudian, masukkan rol kertas struk dengan hati-hati dan arahnya tepat, yaitu kertasnya akan keluar dari sisi bawah rol, bukan dari sisi atasnya.
Rol kertas struk akan terlihat seperti gambar di bawah ini saat Anda berhasil memasukkannya dengan benar ke dalam printer.
Step 4: Tutuplah penutup atas setelah memastikan rol terpasang dan mengeluarkan sebagian kertasnya.
Step 5: Selanjutnya Anda perlu melakukan test print untuk memastikan bahwa printer akan mencetak dengan benar. Caranya, tekan-dan-tahan tombol kedua dari bawah (lihat gambar di bawah ini), dan sembari tetap menekan tombol tersebut, nyalakan printer. Harap periksa posisi dari kedua tombol tersebut.
Tombol kedua dari bawah (yang selanjutnya akan disebut Tombol 2)
Tombol daya/power (yang selanjutnya dapat pula disebut Tombol 3) di bagian bawah printer
Step 6: Tekan Tombol 2 dan sembari tetap menekannya, nyalakanlah Tombol 3. Gambarannya sebagai berikut.
Tetap tekan Tombol 2 dan perhatikan akan ada dua lampu tanda yang menyala berkedip-kedip, satu lampu “Error” dan satu lampu “Paper”. Perhatikan gambar di bawah ini yang menampilkan dua lampu merah. Tetap tekan Tombol 2 bahkan saat lampu mulai berkedip-kedip. Tidak lama kemudian, printer akan mencetak sebuah test print.
Resi self-test akan terlihat seperti gambar berikut:
Step 7: Catat atau simpanlah angka yang ditandai warna hijau pada resi, angka-angka tersebut akan kita perlukan nanti. Komponen pertama adalah AP Key dan angkanya adalah “012345678”, dan komponen kedua adalah AP IPADDR dan angkanya adalah “10.10.100.254”.
Sisihkan printer sejenak untuk melanjutkan ke tahap berikutnya, yaitu pengaturan dan konfigurasi iPad.
Menyiapkan Konfigurasi iPad (Membuat Akun Apple ID)
Jika Anda menggunakan iPad lama yang telah memiliki Apple ID, Anda dapat melewati tahap ini.
Saat membuka kotak iPad, terdapat tiga item seperti pada gambar berikut.
Item no. 1 adalah iPad,
Item no. 2 adalah power adapter, dan
Item no. 3 adalah kabel power/daya.
STEP-STEP:
Step 1: Nyalakanlah iPad dengan menekan lama (long press) tombol daya di bagian pinggir. iPad akan mulai menyala.
Setelah iPad menyala sepenuhnya, Anda akan diminta untuk menyambungkan ke Wi-Fi, maka Anda dapat menghubungkannya dengan Wi-Fi restoran. Pastikan kecepatan Wi-Fi Anda cukup memadai, dalam artian, lebih besar dari 15 Mbps dan hindari menggunakan hotspot. Selain itu, hubungkanlah dengan jaringan 2.4G, bukan jaringan 5G.
Catatan: Beberapa restoran menggunakan Wi-Fi SSID yang memiliki karakter khusus pada namanya, dan hal tersebut akan berpengaruh pada masalah koneksi jaringan. Usahakan untuk tidak menggunakan karakter khusus pada nama koneksi Wi-Fi restoran, dan jika memang telah menggunakan, silakan ubah pada pengaturan akun Wi-Fi restoran Anda.
Step 2: Masukkan Wi-Fi ID dan password.
Setelah terhubung ke internet, layar akan menampilkan pengaturan Remote Management. Silakan klik “Next/Lanjut”.
Tunggu beberapa saat untuk menginisiasikan pengaturan iPad dan permintaan melengkapi pengaturan umum lainnya seperti bahasa dan lain-lain.
Step 3: Kemudian, jika Anda akan memasang (install) suatu aplikasi (misalnya aplikasi EasyEat Partner), Anda akan diminta untuk menentukan Apple ID terlebih dahulu. Klik “Create a new Apple ID”.
Perlu diingat bahwa Anda akan memerlukan akun email untuk membuat membuat Apple ID baru. Tim onboarding EasyEat akan membuat akun Gmail untuk menerima OTP terkait Apple ID, namun kami akan menggunakan nomor ponsel pemilik restoran hanya untuk urusan OTP.
Step 4: Masukkan alamat email restoran yang telah dibuat untuk pendaftaran Apple ID baru. Anda dapat mengatur agar password-nya sama dengan yang dibuat untuk email ID. Password Email ID dan Apple ID dapat disamakan.
Pastikan Anda telah setuju dengan syarat dan ketentuan, lalu klik “Next”.
Step 5: Isilah detail di kolom-kolom seperti pada gambar berikut. First Name diisi dengan nama restoran dan Surname diisi dengan daerah lokasi restoran. Isilah Date of Birth dengan tanggal kapan pun sebelum tahun 1990. Kemudian klik “Next”.
Step 6: Pada bagian Payment Method, Anda dapat memilih none.
Step 7: Kolom alamat wajib diisi dengan alamat restoran.
Step 8: Pada bagian Phone Number, pastikan bahwa nomor yang Anda masukkan adalah nomor pemilik restoran, agar kemudian OTP dapat dikirimkan ke nomor tersebut. Pilihlah “Verify using text message”.
Step 9: Masukkan kode verifikasi yang terkirim ke nomor ponsel Anda (pemilik restoran).
Step 10: Selanjutnya adalah verifikasi alamat email. Anda akan menerima sebuah emaill dengan password.
Step 11: Masukkan kode yang masuk ke email tersebut yang digunakan untuk registrasi Apple ID.
Step 12: Anda akan terdaftar masuk ke iCloud dan registrasi Apple ID Anda telah selesai.
Kini iPad sudah siap untuk proses konfigurasi dengan printer.
Mari kita lanjutkan ke tahap konfigurasi.
Konfigurasi iPad dengan Printer Setelah Pengaturan iPad Selesai (Apple ID Terdaftar)
iPad telah tersambung dengan Wi-Fi restoran dengan kecepatan memadai dan jaringan 2.4G yang tepat (bukan 5G).
Catatan: Beberapa restoran menggunakan Wi-Fi SSID yang memiliki karakter khusus pada namanya, dan hal tersebut akan berpengaruh pada masalah koneksi jaringan. Usahakan untuk tidak menggunakan karakter khusus pada nama koneksi Wi-Fi restoran, dan jika memang telah menggunakan, silakan ubah pada pengaturan akun Wi-Fi restoran Anda. (Pada contoh kali ini, nama Wi-Fi kami adalah “redtaurant wifi” dan nama tersebut tidak mengandung karakter khusus sehingga tidak ada kendala)
Step 1: Mengarahlah ke pengaturan iPad pada bagian Wi-Fi dan klik label (i) seperti gambar di bawah ini.
Step 2: Catatlah angka-angka pada pengaturan ipv4 (angka Subnet Mask dan Router), angka-angka tersebut akan kita perlukan nanti.
Step 3: Printer telah siap untuk konfigurasi sesuai dengan instruksi pada Bagian 1. Printer yang akan kita gunakan adalah jenis printer Wi-Fi, sehingga printer tersebut akan membuat Wi-Fi-nya sendiri dan kita akan gunakan untuk menyambungkan printer dan iPad. Caranya adalah dengan memutus koneksi iPad dari jaringan Wi-Fi restoran dan menghubungkannya ke Wi-Fi printer, seperti pada gambar di bawah ini.
Step 4: Dari angka password yang tertera pada resi test print (yang telah kita catat/simpan saat melakukan pengaturan printer di Step 7 Bagian 1), angkanya adalah “012345678”, itu adalah password dari Wi-Fi printer.
Step 5: Sekarang kita akan memerlukan angka AP IADDR. Bukalah aplikasi Safari Browser di iPAD dan masukkan angka tersebut (10.10.100.254) pada kolom URL browser.
Setelah memasukkan 10.10.100.254 di browser Safari, Anda akan diminta untuk memasukkan detail login seperti pada gambar berikut ini.
Step 6: Masukkan admin pada kolom Username dan admin pada kolom Password (keduanya disamakan persis).
Step 7: Setelah memasukkan detail login, layar akan menampilkan kotak seperti pada gambar di bawah ini. Mengarahlah ke STA Settings pada menu di samping kiri kotak tersebut.
Step 8: Klik STA settings lalu klik Scan.
Catatan: Kita akan mengakses pengaturan IP Printer agar dapat mengkonfigurasi pengaturan Wi-Fi restoran dan menghubungkan keduanya.
Step 9: Saat Anda mengeklik Scan, sistem akan mencari semua jaringan Wi-Fi yang tersedia di sekitarnya. Pilihlah Wi-Fi restoran yang Anda gunakan saat memeriksa pengaturan ipv4 pada step sebelumnya (Step 1 & 2 pada Bagian 3). Saat Anda telah memmilih Wi-Fi-nya dan klik OK, pesan pop-up akan muncul dan menunjukkan bahwa password kosong, seperti pada gambar di bawah ini.
Step 10: Tutuplah pesan pop-up, lalu akan muncul kotak lainnya yang akan berisi kolom untuk Anda isi dengan password Wi-Fi restoran.
Step 11: Masukkan password Wi-Fi restoran (Jangan menyalin password dari gambar ini, gunakanlah password asli yang telah Anda buat).
Step 12: Ubahlah pengaturan pada "obtain an IP address automatically" dari “Enable” ke “Disable”. Kemudian, Anda perlu memasukkan detail-detail secara manual ke dalam 4 kolom di bawahnya:
- IP Address: Gunakan angka pada IP address dari pengaturan IPv4 Wi-Fi restoran. Masukkan angka Router (Bagian 3 Step 2 juga merujuk pada gambar di bawah ini), namun, perlu diingat bahwa Anda harus mengubah digit angka terakhir ke angka berapa pun yang kurang dari 254. Tiga angka awal akan sama dengan angka Router Wi-Fi.
- Subnet Mask: Gunakan angka Subnet Mask persis dengan yang tertera. Angka ini dapat ditemukan juga pada resi test print. Pada contoh kali ini, angkanya adalah 255.255.255.0
- Gateway Address: Gateway address akan sama dengan IP address tetapi angka terakhirnya harus diubah ke 1. Pada contoh kali ini, angkanya menjadi 192.168.197.1
- DNS Server Address: Kolom ini tidak perlu diisi atau diubah. Jika memang diubah, angkanya harus sama persis dengan AP IPADDR pada test print.
Pada contoh kali ini, empat kolom tersebut akan terisi seperti gambar berikut.
Step 13: klik Save, lalu klik Restart. Layar korespondensi akan terlihat seperti gambar di bawah ini.
Step 14: Pengaturan Printer telah selesai dan printer akan mencetak resi seperti berikut ini.
Pengaturan printer telah selesai. Sekarang sambungkan kembali iPad dengan Wi-Fi restoran (sebelumnya pada Step 3 di bagian ini, kita menyambungkan iPad dengan Wi-Fi printer. Kini kita kembalikan koneksinya ke Wi-Fi restoran).
Konfigurasi Printer di EasyEat Partner App
Step 1: Masuk ke partner app dan mengarahlah ke bagian Sections & Counters (Bagian & Konter).

Step 2: Petakan printer dengan konter mana pun yang Anda inginkan. Kita coba untuk memetakan/menghubungkan dengan printer resi terlebih dahulu. Caranya adalah dengan mengeklik bagian Receipt (Resi).
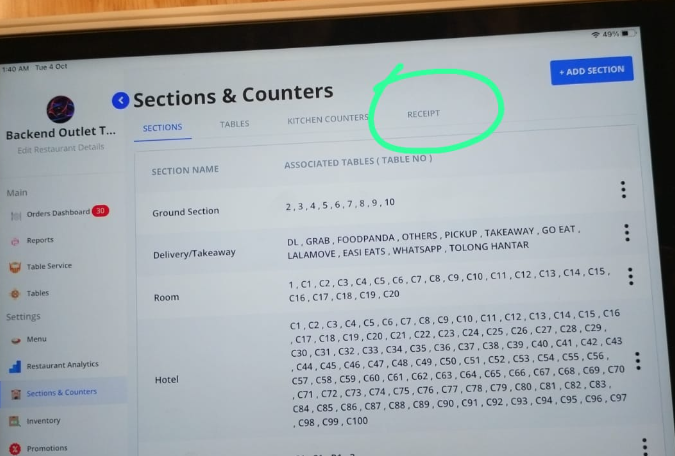
Step 3: Akan muncul kolom nama printer.
Masukkanlah angka pada kolom IP Address yang sebelumnya telah Anda gunakan pada Step 12 di Bagian 3. Pada contoh kali ini, angkanya adalah 192.168.197.250.
Anda harus menambahkan :9100 setelah angka IP. Angka finalnya kemudian menjadi 192.168.197.250:9100
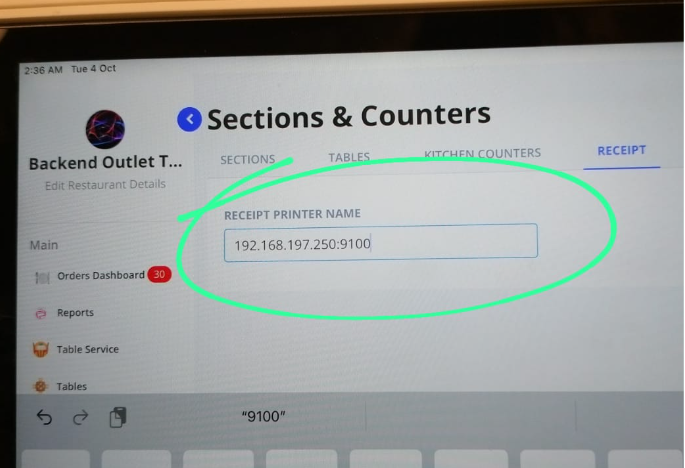
(gambar di bawah ini menunjukkan bagian yang menampilkan angka IP Address yang dimaksud)
Step 4: Klik tombol Update (Perbarui) pada bagian kanan atas setelah memasukkan angka yang sesuai petunjuk. Maka printer telah tersimpan/terdaftar sebagai printer untuk resi.
Step 5: Kita dapat mengetes apakah printer dapat mencetak resi dengan benar. Caranya adalah dengan mengarah ke Dasbor Pesanan, lalu pilih satu pesanan mana pun untuk pengetesan ini (bisa juga menggunakan pesanan yang masih aktif/berjalan(, lalu klik Print (Cetak). Maka printer akan mencetak resinya.
